TPS TS15 One Person Quick Guide
Creating a job and adding points manually
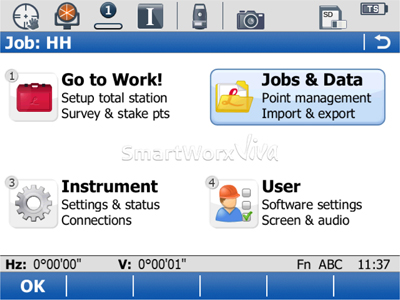
1
Jobs & Data
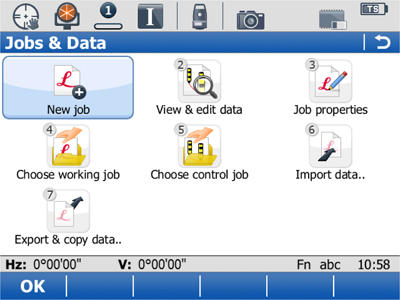
2
New job
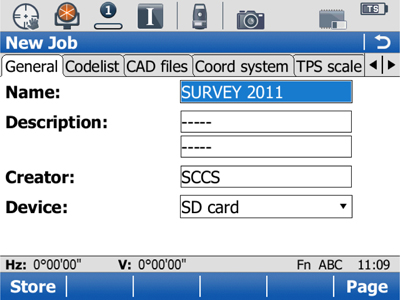
3
Name the job by site/date/code.
Save the job to either the internal memory, an SD-Card or a CF-Card.
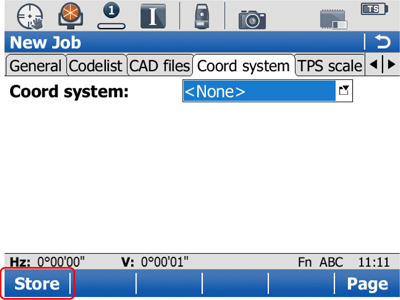
4
- <NONE>
- WGS-84 (by default)
- OSGB36 (2002)
- UTM's
- Local site grids (using the Determine Coordinate System program)
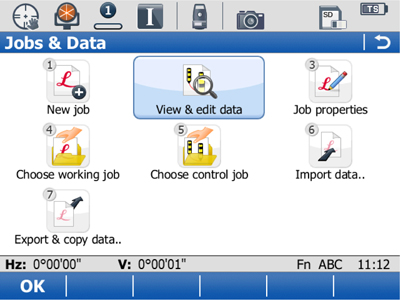
5
View & edit data
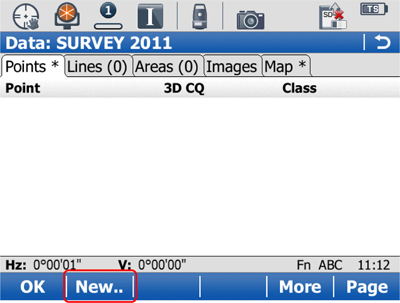
6
F2 New...
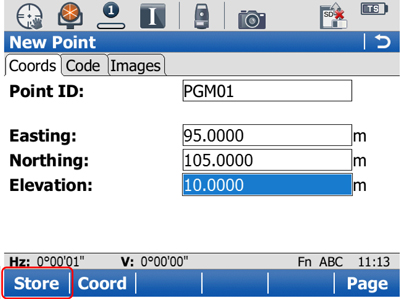
7
F1 Store
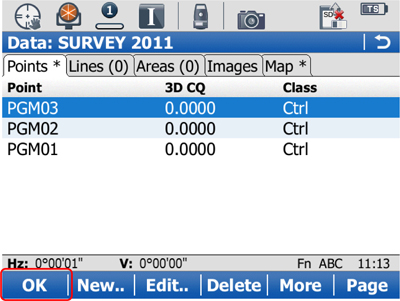
8
OK
Main menu
Importing data from a text file (comma separated)
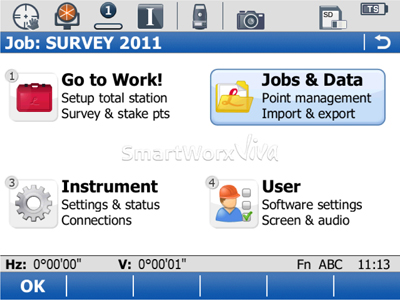
9
Jobs & data
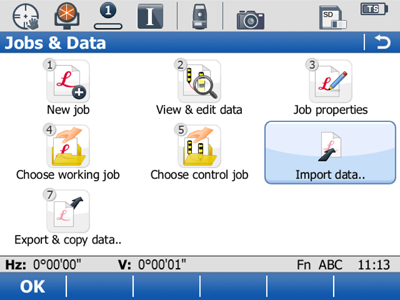
10
Import data...
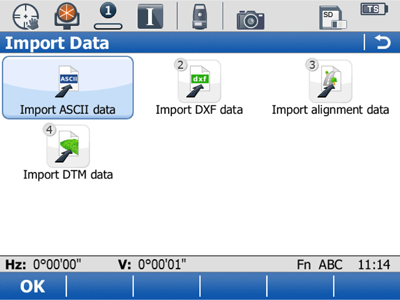
11
Import ASCII data
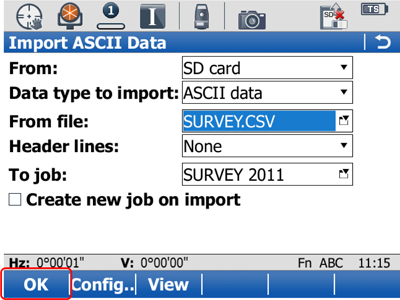
12
From: SD card
Data type to import: ASCII data
From file: 'survey'
Header lines: optional
To job: 'survey'
You can create a new job which inherits the imported file name.
F1 OK
Importing data from a text file (comma separated)
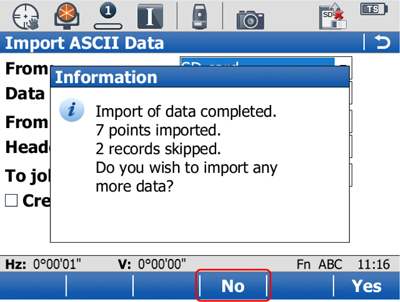
13
F4-No
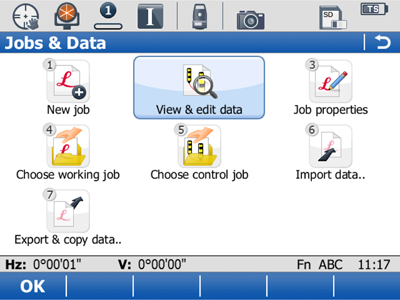
14
View & edit data
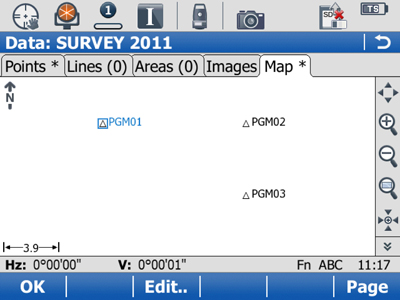
15
F6-Page across to the Map tab and view the data. F1 OK
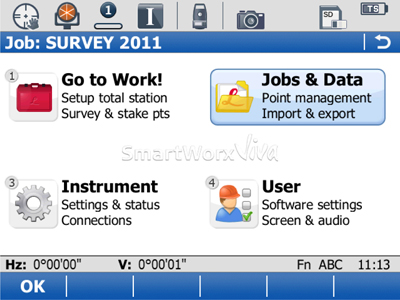
16
Main menu
Importing DTM (DXF) models
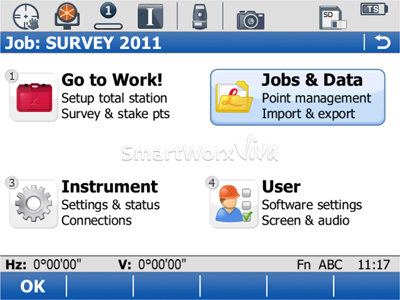
17
Jobs & Data
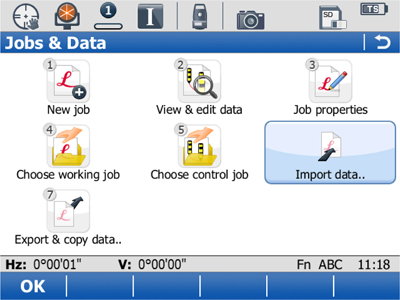
18
Import data..
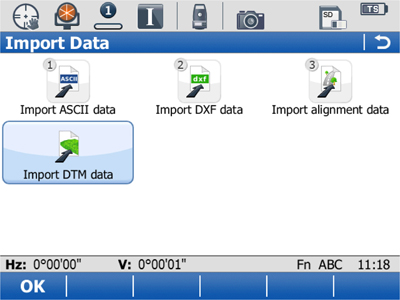
19
Import DTM data
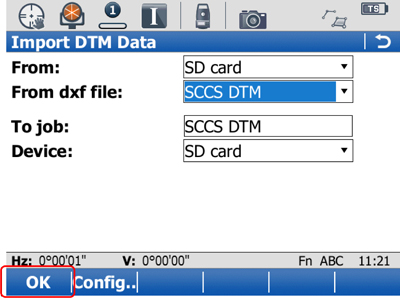
20
F1 OK
Importing DTM (DXF) models, and setting out levels
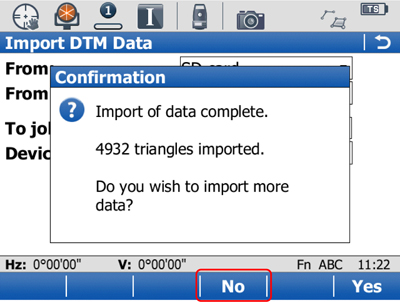
21
F4 No
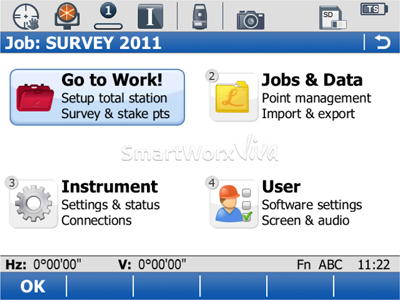
22
1 Go to Work!
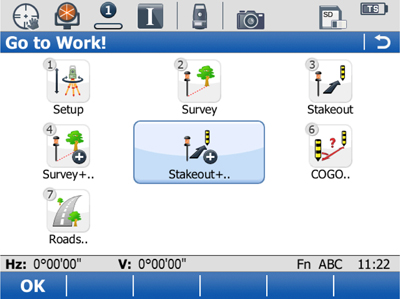
23
5 Stakeout +..
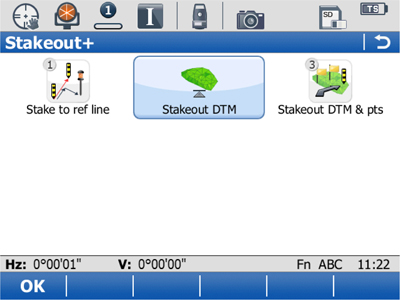
24
2 Stakeout DTM
Setting out levels using a DTM surface model
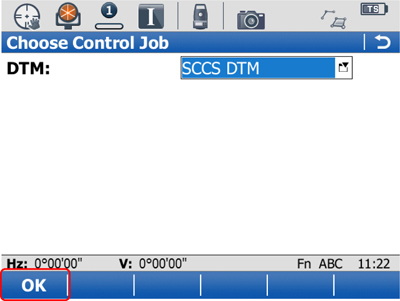
25
Choose the model. F1 OK
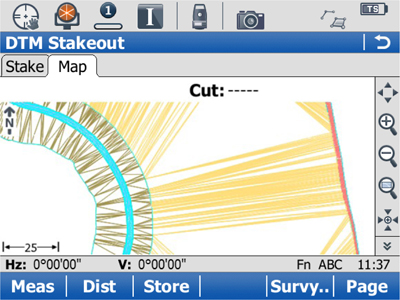
26
Stakeout desired levels
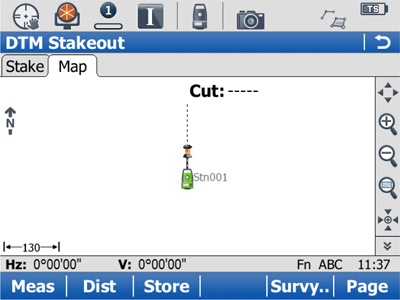
27
Stakeout desired levels
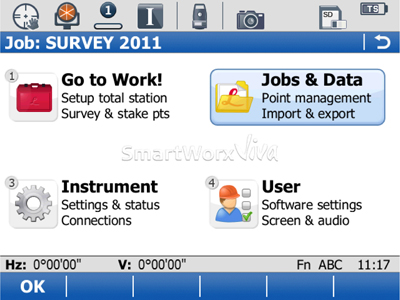
28
Attached DXF (CAD) files to existing jobs
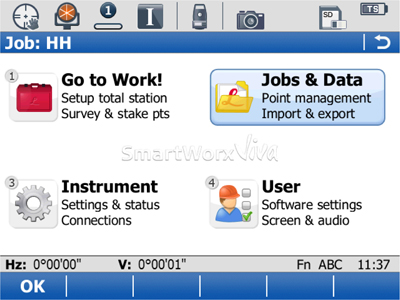
29
Jobs & Data
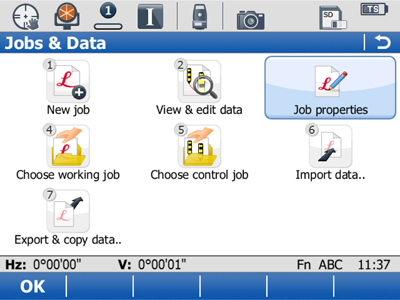
30
Job properties
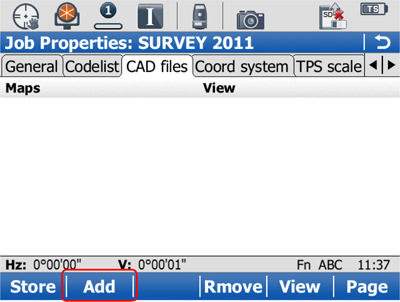
31
F2 Add
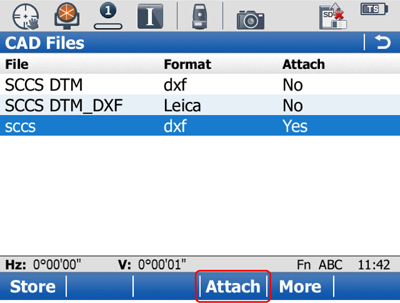
32
F4 Attach. F1 Store
Attached DXF (CAD) files to existing jobs, and using the data to stakeout
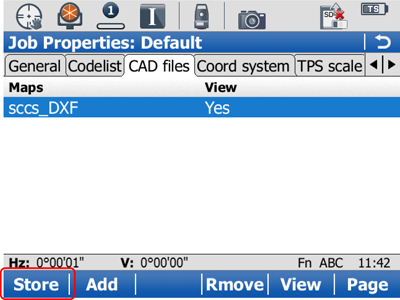
33
F1-Store
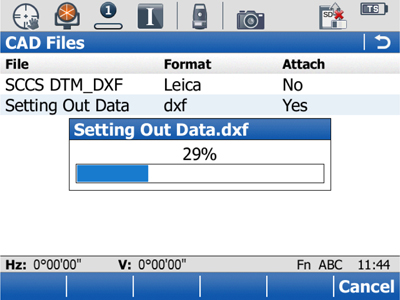
34
Continue to the main menu
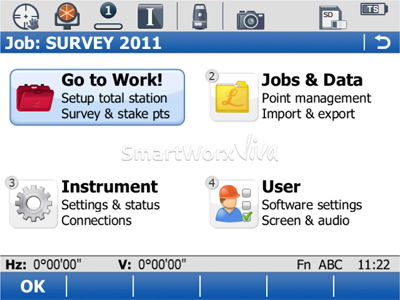
35
Go to WORK!
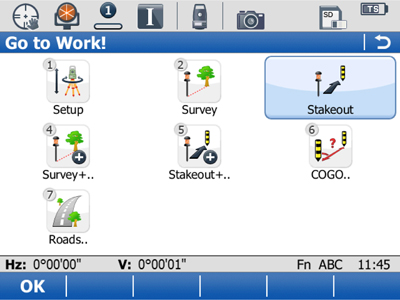
36
3 Stakeout
Staking out from an attached DXF (in the background)
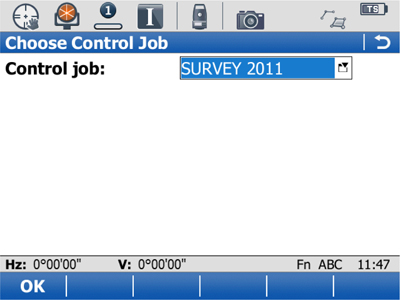
37
Select the control job. F1 OK
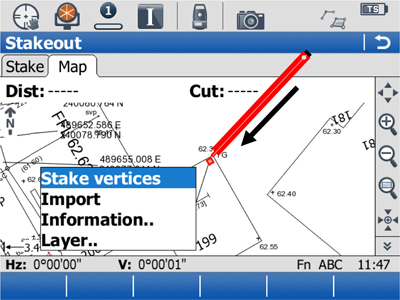
38
F6-Page to the Map tab. Use the stylus to 'tap and hold' on a point, line or area, then 'Import' said feature, allowing setting out.
Importing DXF cad drawings to jobs
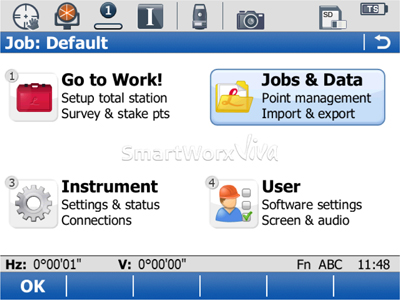
39
2 Jobs & Data
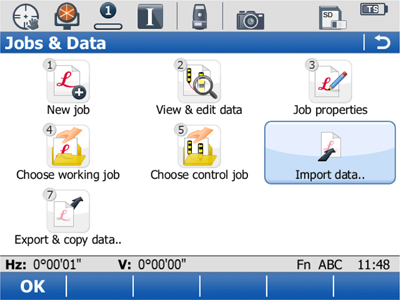
40
6 Import data..
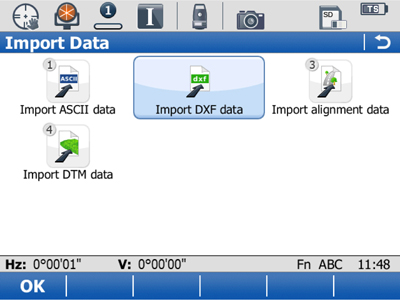
41
3 Import DXF data
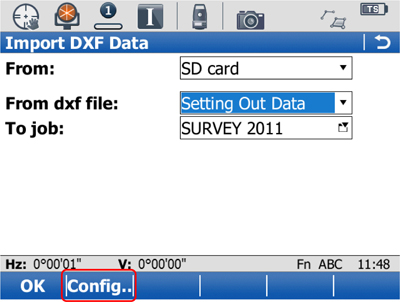
42
From: SD card
From dxf file: dxf model
To job: current working job
F2 Config..
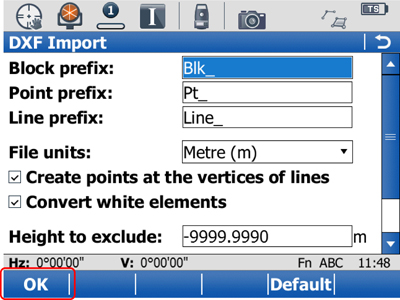
43
Configure the import to 'create points at the vertices of lines'.
F1 OK.
F1 OK
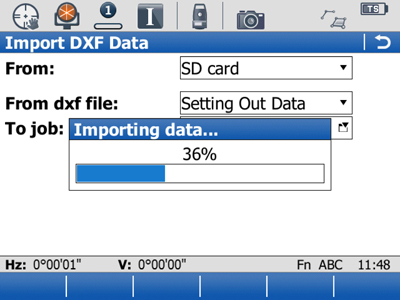
44
Allow the import to finish
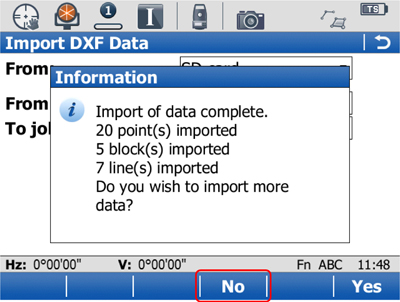
45
F4 No
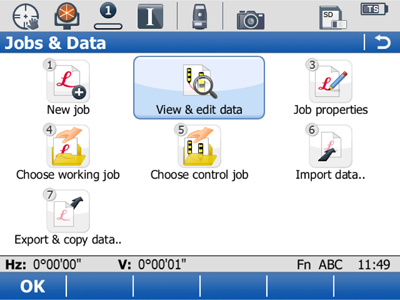
46
2 View & edit data
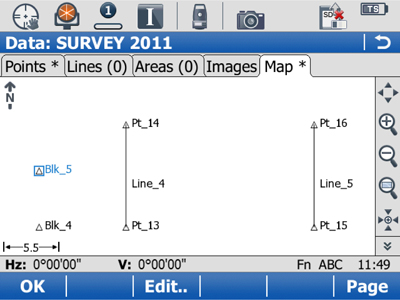
47
View the points in the map tab.
Connecting the CS10/15 with the TS15 Total-Station
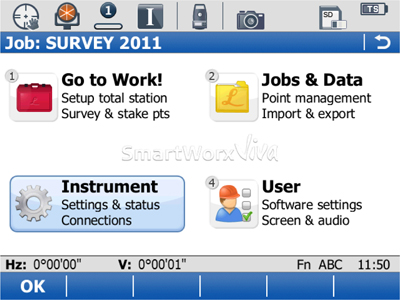
48
Instrument
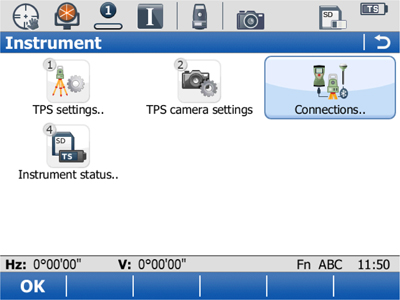
49
Connections...
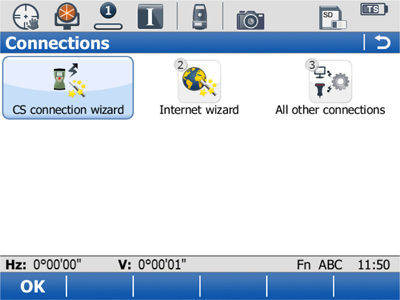
50
TS connection wizard
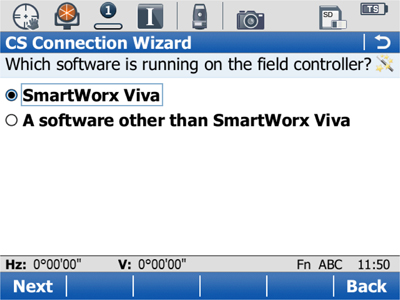
51
Select TS15. F1-Next
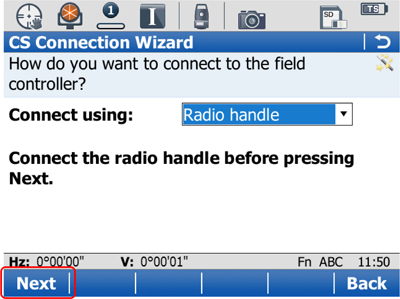
52
Connect using: Radio handle. F1 Next
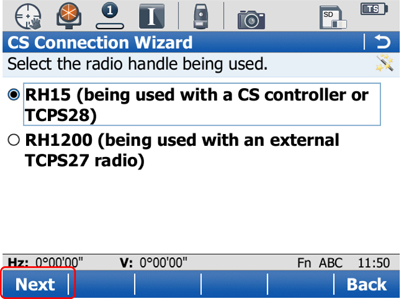
53
RH15. F1 Next
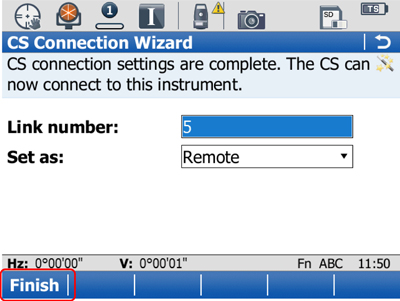
54
Set the link number: Set as: Remote (for 1-person op).
F1 Finish
An oral message should sound saying 'connected to total station'.
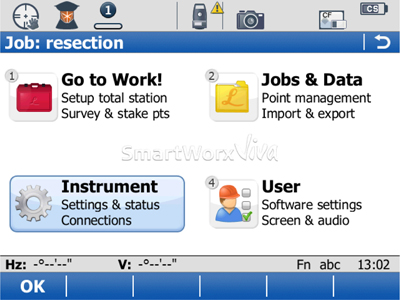
55
On the CS10/15 Field Controller, load SmartWorx Viva. 3 Instrument
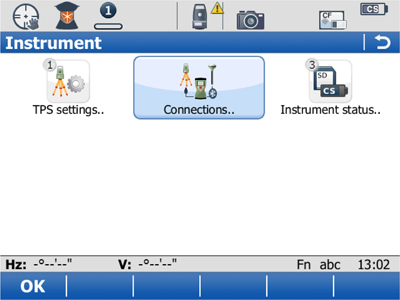
56
2 Connections..
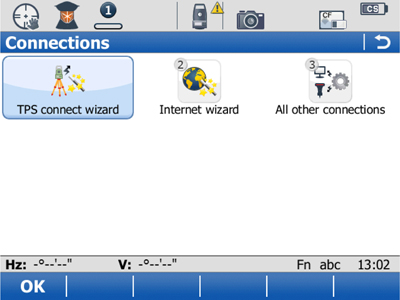
57
1 TPS connect wizard
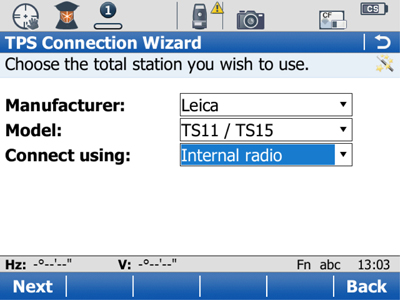
58
Manufacturer: Leica
Model: TS11 / 15
Connect using: Internal radio
F1 Next
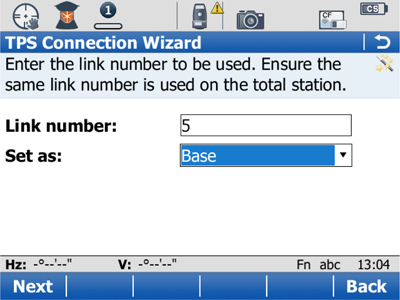
59
Link number: 1-10
Set as: Base (the CS act as the base)
F1 Next
F1 Finish to complete the connection wizard. A lightning-bolt should pulse into the TS icon at the top of the screen.
Stakeout
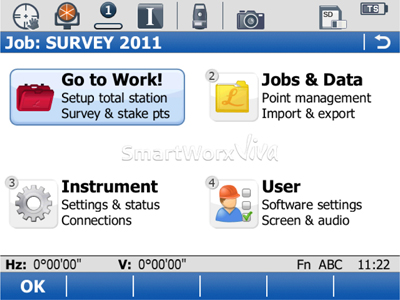
60
Go to Work!
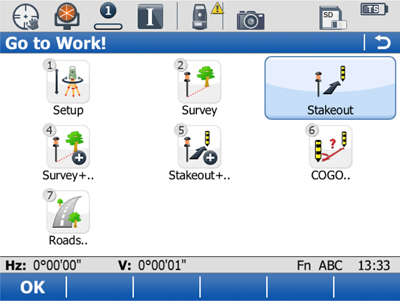
61
Stakeout
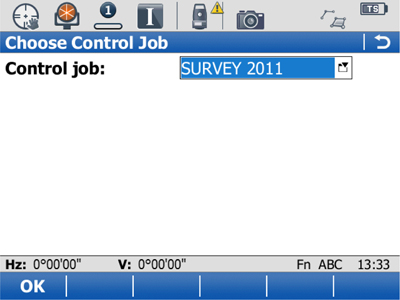
62
Choose to control job
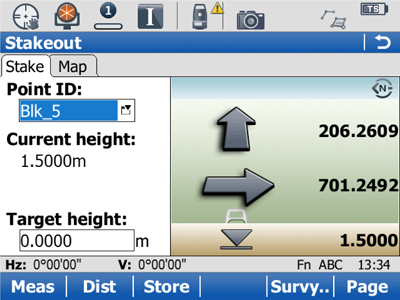
63
Follow the arrows to stakeout the point. By pressing the Fn button, then F2 Config.., you can change the way in which the screen icons guide you to the point.
Exporting ASCII data from a job
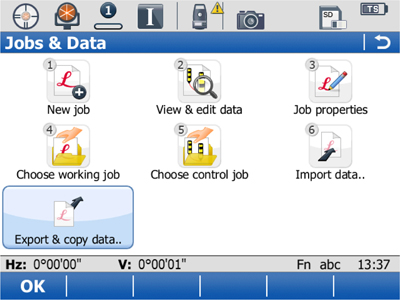
64
Main Menu
2 Jobs & Data
7 Export & copy data..
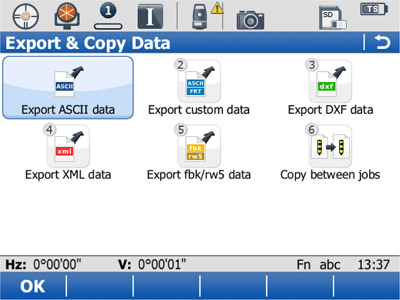
65
1 Export ASCII data
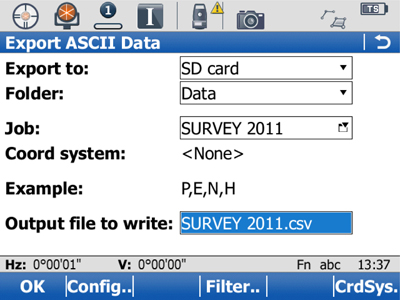
66
Export to: SD card
Folder: Data
Job:'survey'
Rename the output file as job.csv
F1OK to export.
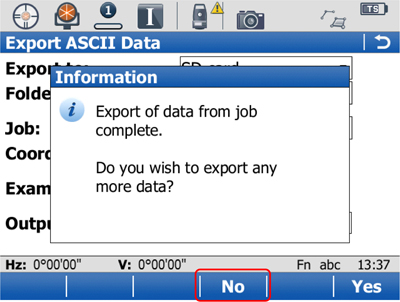
67
F4 No
Navigate to the 'Data' folder on the SD/CF-Card, and open the csv file. It will open in Excel in 5 columns: Point ID/E/N/h/Code
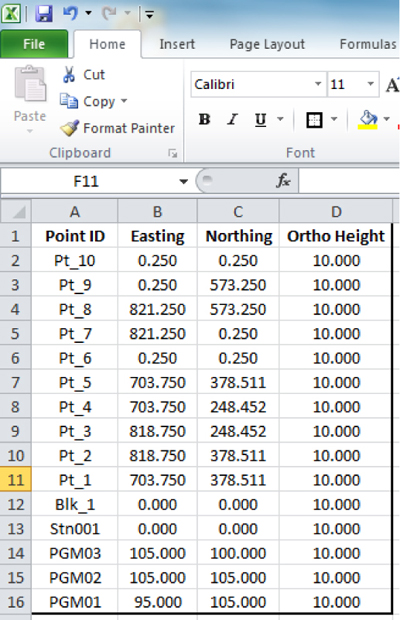
Quick keys
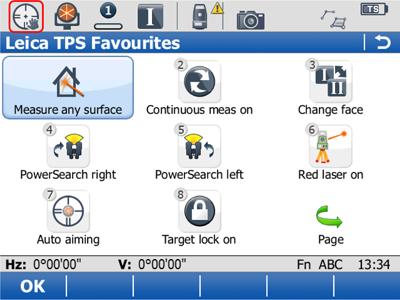
68
Either tap in the top-left-corner, or press the '*' key to access the 'TPS Favourites' menu.
Change between:
- IR and RL
- ATR and manual-aiming
- Lock On/Off
- red-laser On/Off
- Standard or Continuous EDM modes
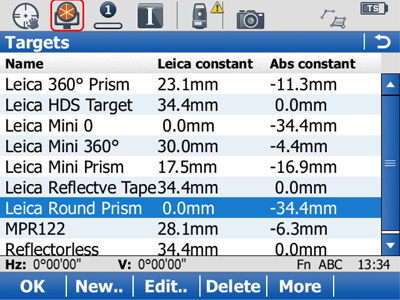
69
Tap on the prism-icon:
For setups: Leica Round Prism / Tape
For 1-person survey/stakeout Leica 360° Prism
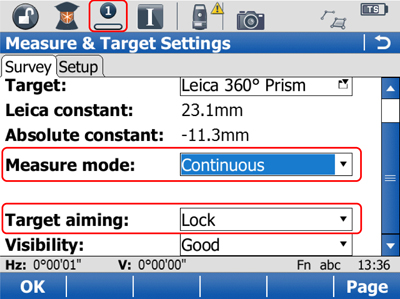
70
For setting out:
Measure mode: Continuous
Target aiming: Lock
The EDM will continuously take a distance to the prism, giving you a real-time position.
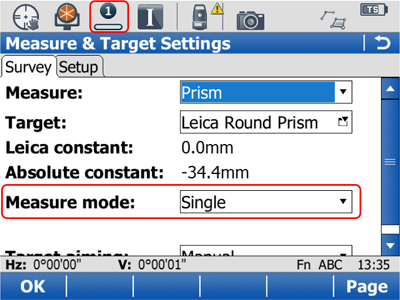
71
For survey:
Measure mode: Single
Target aiming: Lock
Stakeout
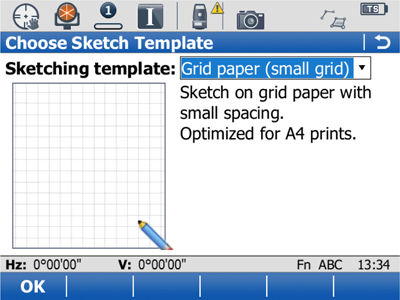
72
Press the * button, or tap the top-left icon to bring up the TPS-favourites menu. On the second page, choose SketchPad to draw and write notes.
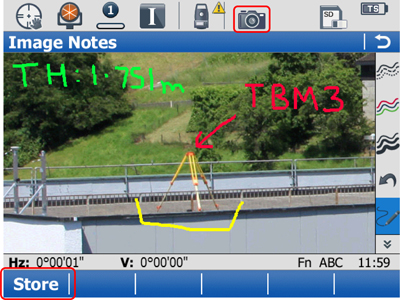
73
With the CS10/15 camera, accessed by tapping the camera icon, you can take a picture, then add annotations before you store it. Images can be store to
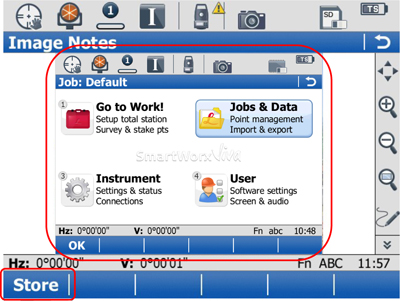
74
Press and holder the Fn button, then '.' button to take a print-screen.
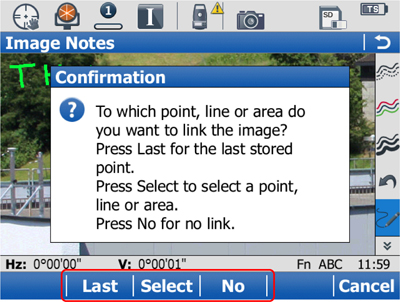
75
Images can be store to the last point, a previously stored point in the job, or none at all. They are store, with the point ID included within their name, in the DBX folder, in an Images sub-folder.
Transferring user objects
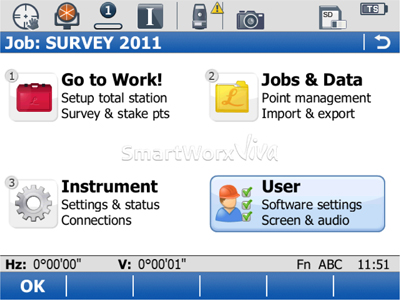
76
4 User
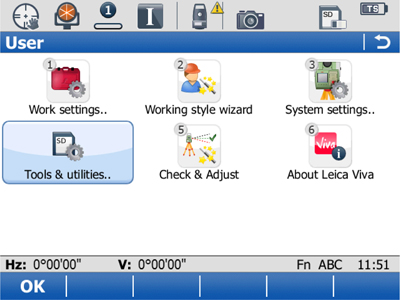
77
4 Tools & utilities..
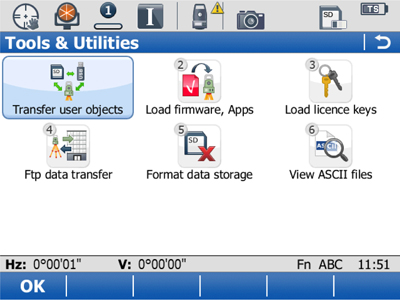
78
1 Transfer user objects
(If you experience problems with the instrument, such as failures to record data, or problems with coding, using the '5 Format data storage' option to wipe
the SD-Card or System RAM.)
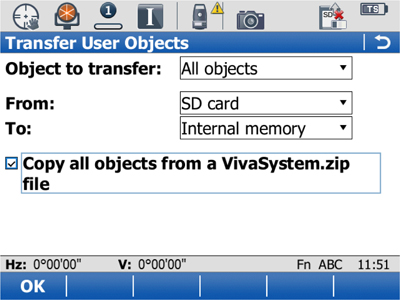
79
Transfer:
Format files
Codelists
Working styles
Coordinate systems